BG-Map TechNote
Moving
BG-Map to a New Computer
Updated 1/8/16
This
document explains how to move BG-Map from an existing computer to a new
computer.
Inevitably,
you will be faced with the need to move BG-Map from an old computer to a new
one. This process is not difficult. This document will guide you along the way.
If you run into any obstacles, don't hesitate to contact BG-Map.
Step 1 - Reinstall AutoCAD or CMS IntelliCAD
Uninstall
CAD using the built-in uninstall utility. Reinstall it in your new computer
using your CAD installation CD.
Note: - the first time
that you start AutoCAD on the new computer, you will have to reenter your
authorization code, so hopefully, you have recorded it
for future use. If not, you will have to contact Autodesk to get your
authorization code.
Step 2 - Copy BG-Map
Copy
the BG-Map folder (c:\bgmapwin) and all included
sub-folders from the c: drive of your old computer to the c: drive of the new
computer. (If yours is a networked multi-user installation, copy the Bgmapwin folder from the C: drive of an existing
workstation to the C: drive of the new workstation.)
Step 3 - Copy the Startup Shortcut
Copy
the shortcut that starts BG-Map from the desktop of your old computer to the
desktop of your new computer.
Note: If you are missing the startup shortcut, click
here to download it.
Extract the zip file to a temporary folder, and follow the instructions
in the readme.txt file
Step 4 - Run the User Setup Program
If
the location of BG-BASE or BG-Map (the server location for a network
installation) has changed on your new computer, run the BG-Map User Setup
Program. Follow these instructions.
Step 5 - Configure AutoCAD (CMS IntelliCAD requires no special
configuration.)
Start
BG-Map on the new computer. In the AutoCAD window, enter the command CONFIG.
If
the background color of the AutoCAD map display is not the color that you want,
click the "Display" tab, and click "Colors". "Window Element"
should read "Model Tab Background". Click the "Color"
dropdown list, and select a background color.
Click
the “Display” tab. Make sure the “Use
Large Icons for Toolbars” is not checked.
Note: In order to make this
color setting “stick”, you may also have to repeat it after starting “regular”
AutoCAD (without BG-Map.)
Click
the "User Preferences" tab.
"Double
Click Editing" (or "Windows Standard
Accelerator Keys") should be checked.
"Shortcut Menus in Drawing Area" should be checked.
“Right-click Customization” options should be set like this:
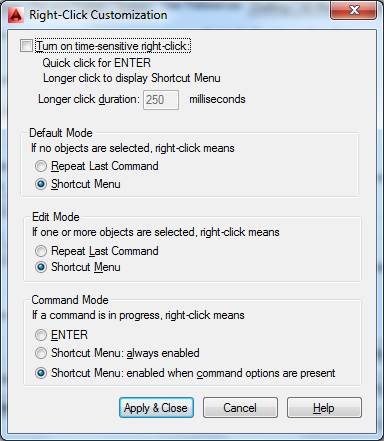
Click
the "Drafting" tab. All of the checkboxes should be checked.
"Alignment Point Acquisition" should be set to "Automatic".
Click
the “Selection” tab. Under “Selection
Preview”, check “When a command is active”, but do not check “When no command
is active.”
Copy
the BG-Map Plot Style, PMP, and Plotter files to the correct locations in
AutoCAD. For details, click here.
Step 6 - Configure Printers and Plotters
Configure
the printers and plotters for printing book maps and large format maps. Follow these instructions.