|
BG-Map A brief summary of some
of the new features and improvements in the 2007 release of BG-Map.. |
Critical Root Zones – New Feature
What Is A Critical Root Zone?
The Critical Root Zone (CRZ) is the area around a tree requiring protection from soil compaction during construction or other circumstances. The most common method for determining the CRZ is to assume that it falls within a circular area whose radius is equal to some multiplier (usually between 12 and 18) of the trunk diameter. The multiplier can be a general constant, or it can be set specifically for each genus or species. The multiplier is the ratio of the radius of the CRZ to the DBH of the tree. For example, if the multiplier is set to 16, and the DBH of the tree is 6 inches, the radius of the CRZ will be 6 x 16 inches (96 inches or 8 feet). In metric terms, if the DBH is 12 cm and the multiplier is set to 16, the radius of the CRZ will be 12 x 16 cm (192 cm or 1.92 meters)
How to Change the Default Multipliers for Critical Root Zones
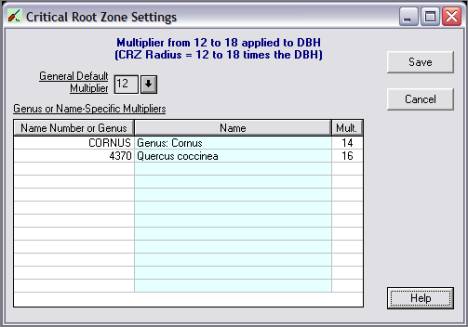
How to Display Critical Root Zones On A Map
When generating a map, check the "Show CRZ's” box.
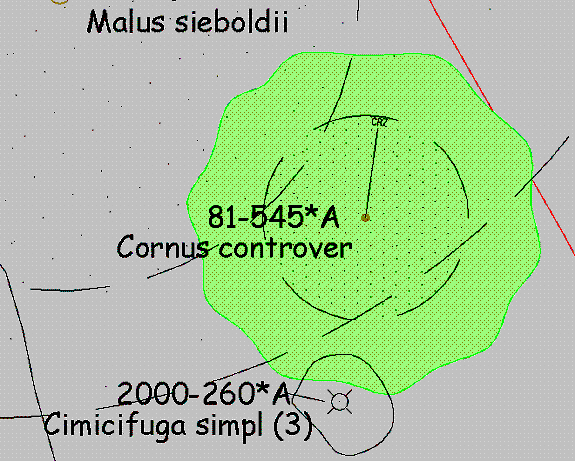
Look Up/Zoom to a Plant Now Works With Unmapped Plants – New Feature
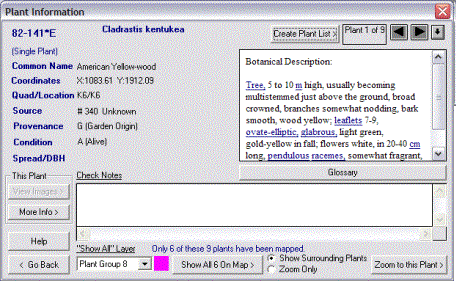
Lookup/Zoom to a Plant (the magnifying glass icon) can now be used to find unmapped as well as mapped plants, and the results can be used to display plant information and create plant lists. There is now a checkbox labeled “Include Unmapped Plants.”
The search results will indicate which plants are unmapped. You can create a map showing the locations of all the mapped plants in the search results or a plant list including all the plants in the search results, both mapped and unmapped.
Plant Search Tool – New Feature
A new Plant Search Tool allows you to easily find mapped or unmapped plants, searching on several criteria and to sort the results as desired. The results can be used to display plant information, create maps or create plant lists.
How to Access the Search Tool
You can access the Search Tool from any of these places:
v Look Up/Zoom to a Plant (the magnifying glass icon)
v Snapshot Book Map (the camera icon)
v BG-Map Menu Item: Print/Plant Lists/Plants Selected with Search Tool
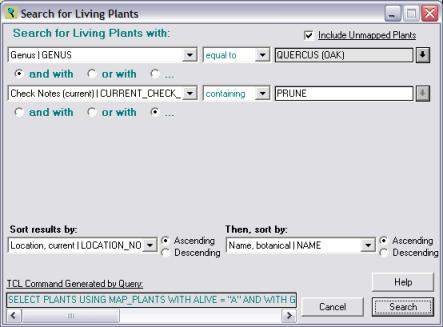
Using the Search Tool
You can create a query containing 1 to 5 different search criteria.
If you check "Include Unmapped Plants", unmapped as well as mapped plants will be returned. Otherwise, only mapped plants will be returned.
Creating a Simple Query
Click the drop down list on the left, and select a property - for example: "Genus". Click the center drop down list, and select a search operator - for example "equal to". Click the "Browse" button, and select a value to search for - for example "CAMELLIA". In this example, you have created a query to search for living plants that belong to the genus Camellia.
Adding Criteria to Your
Query
To add another criterion to your query, click "and with" or "or with", and enter another property, operator, and value as described above. You may repeat this up to a total of 5 criteria.
Using Both
"And" and "Or"
Multiple search criteria can be connected together with a combination of "And" and "Or". In this case, "And" has a higher priority than "Or".
For example, the query:
Find Plants With Genus
equal to "CAMELLIA" Or With Genus equal to "RHODODENDRON"
And With Current Location equal to "HILL_GDN"
will find all Living Plants whose Genus is CAMELLIA and all living plants whose Genus is RHODODENDRON and which are in Location HILL_GDN.
Each clause separated by an "Or" is treated as a completely different selection criterion. In the above example, plants whose Genus is CAMELLIA but which are not in Location HILL_GDN will be returned, but plants whose genus is RHODODENDRON which are not in location HILL_GDN will not be returned. The clauses linked with an "And" are treated as a single unit - each individual clause within the unit connected by "And" must be true for the linked clauses as a whole to be true.
Sorting the Results
Select the field to sort the results by. If you select "Key", the results will be sorted by accession number with qualifier. Select "Sort Ascending" or "Sort Descending".
You may also select another field to do a secondary sort.
AutoCAD Keyboard Shortcuts – New Feature
This function allows you to assign keyboard shortcuts for commonly used BG-Map functions within AutoCAD. To access it, click “AutoCAD Shortcuts” in the BG-Map window Setup menu.
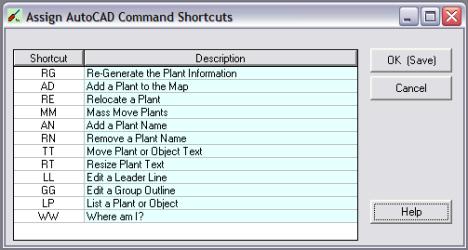
A set of default shortcuts is provided, which you can change. Entering the shortcut on the AutoCAD command line (followed by <Enter>) has the same effect as clicking the corresponding icon or menu item. For example, entering WW <Enter> has the same effect as clicking "Where am I?" Codes are case insensitive.
You can change the shortcuts by entering you own codes, from 1 to 6 characters in length. A different set of shortcuts can be programmed for each BG-Map user.
Plant Text and Symbols Can Be Resized After a Map is Generated – New Feature
It is now possible to resize the plant text and symbols, even
after a map has been generated.
Select “Resize Plant Text and Symbols” in the AutoCAD Plants/Objects
menu, or click this icon: ![]()
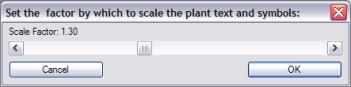 Drag
the slider bar to the desired setting and click OK. For example, a setting of 2 will make the text twice as
large, a setting of .5 will make it half as large, etc. You can resize more than once.
Drag
the slider bar to the desired setting and click OK. For example, a setting of 2 will make the text twice as
large, a setting of .5 will make it half as large, etc. You can resize more than once.
AutoCAD Profile is Now Automatically Saved and Restored – New Feature
When you start BG-Map, the current AutoCAD profile is now saved by BG-Map. The profile stores all the settings that you use when you run AutoCAD without BG-Map. When BG-Map exits, the saved profile is restored. This means that BG-Map will not change your normal AutoCAD settings, including menus, colors and features.
To take advantage of this new feature, start AutoCAD without BG-Map, set it up as desired and then exit AutoCAD. From that point on, BG-Map will save and restore the settings.
Improved Display of Image Thumbnails
A thumbnail generator has been added to automatically generate thumbnail versions of the images displayed by BG-Map. This allows thumbnails to load much faster, particularly when multiple thumbnails are displayed for selection.
Thumbnails are stored in the same folders as the original images and have the same filenames with the addition of “_TN.” For example, the thumbnail version of image MyImage.jpg will be MyImage_TN.jpg.
 Improved Egbert Help Utility
Improved Egbert Help Utility
“Egbert the BG-Map Expert”, a help utility specially geared towards BG-Map beginners has been updated and improved. Egbert provides simple and easy to follow instructions for performing many common BG-Map functions. To access Egbert, click the picture icon at the bottom right corner of the BG-Map window, or find him in the Help menu.
Give Egbert a try!
New Plant List Options in the Print Menu
List Mapped and Unmapped Living Plants
You can now print a list of both mapped and unmapped living plants in a Location, Genus or Saved List.
List Plants with Changed Location
You can now print a list of all mapped plants whose Location code was changed since they were last mapped or remapped. This can be useful in identifying plants that need remapping in a situation where different staff are responsible for database maintenance and mapping.
List Memorial Plants
<You can now print a list of plants designated as memorial plants in BG-Map.
Additional Changes and Improvements
v Plant List Formats can now be reordered without reselecting the fields. Click the “Reorder” Button.
v When generating maps, there is a new option to suppress names and show accession numbers only.
v When printing a Snapshot Book Map, there is a new option to print the key map only without the close-up map.
v When printing a list of Unmapped Living Plants, you can now select multiple Location codes.
v Plant List Formats can now be used to list unmapped plants.
v Look Up/Zoom to a Plant and Snapshot Book Map now displays history of field checks for each plant in the plant information window.
v When creating a Preselected Tour, the names of the “Error Plants” are now displayed.
v There is a new symbol choice for Preselected Tour Maps: “Reverse Circle” (black circle with white numbers.)
v When plants are mapped or remapped, BG-Map now inserts the X,Y,Z coordinates into the BG-BASE Plants file (Windows BG-BASE required.)
v It is now easy to use QUICKFinder to assign images to unmapped plants.
v When generating maps, the plant list export options now include the CSV file type, which is easily opened using Excel.
v “History of Map Record” now allows you to retrieve a list of the last 25, 50, 100 or 200 mapping changes.
v For group plantings, the quantity of plants is now displayed on the map.
v HTML export added to the export options for Preselected Tour Maps.
Changes Affecting Visitors QUICKFinder (VQF)
Create a Tour Maximum Increased to 24 Plants
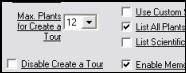 You
can now set the maximum number of plants for Create a Tour to 6, 12, 18 or 24
plants. This setting must be
entered on the first page of VQF Options (General.)
You
can now set the maximum number of plants for Create a Tour to 6, 12, 18 or 24
plants. This setting must be
entered on the first page of VQF Options (General.)
Symbol Choices and Shadows for Create a Tour
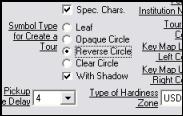
Create a Tour now give you the same symbol choices as Preselected Tour Maps: Leaf, Opaque Circle, Reverse Circle and Clear Circle. There is also an option to display a shadow next to each symbol. These settings must be entered on the first page of VQF Options (General.)
Additional Changes and Improvements
v Layout of VQF Options screen improved and clarified. Separate tab added for various print options.
v Improved screen formatting of Topic pages.
v For memorials, donor as well as honoree are displayed.
v Navigation simplified so to reduce the required number of screen touches
Changes Affecting the Facilities Management Module
Assign Images to Objects Without Creating Media Codes – New Feature
It is now possible to assign images to Facilities Management Objects without first creating Media Codes.
How to Assign an Image Directly to a Facilities Management Object
In the Media/Images table, right-click, select “Browse” and then select the “Image” option. You will be prompted to save the record. After you save the record, the “Setup Plant and Object Images” window will open and the Object Key will be filled in. Click the “Edit” button and assign images in the same manner as assigning plant images. These images will appear in the Media/Images table along with the Media entries.
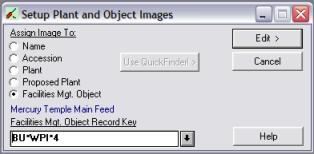
Additional Changes and Improvements
v Report Formats can now be reordered without reselecting the fields. Click the “Reorder” Button.
v In the Objects window, you can now browse for Number once Class and Type have been filled in.
v You can now enter Object Numbers with more than 2 digits.
v When assigning a Type to a Class, the Type is automatically entered in the Class window. It is no longer necessary to click “Refresh Display.”
v When creating a memorial Object, “In memory of” is automatically added to the Object Description.
v In the Objects window, the “Recall” function has been fixed so that the popup shows the last Object selected or created and always shows the description.
v When converting a memorial Object to a VQF Topic, an image is automatically transferred to the Topic.
v When generating a map with “All Plants to Fit”, an “Include Facilities Management Objects.”

