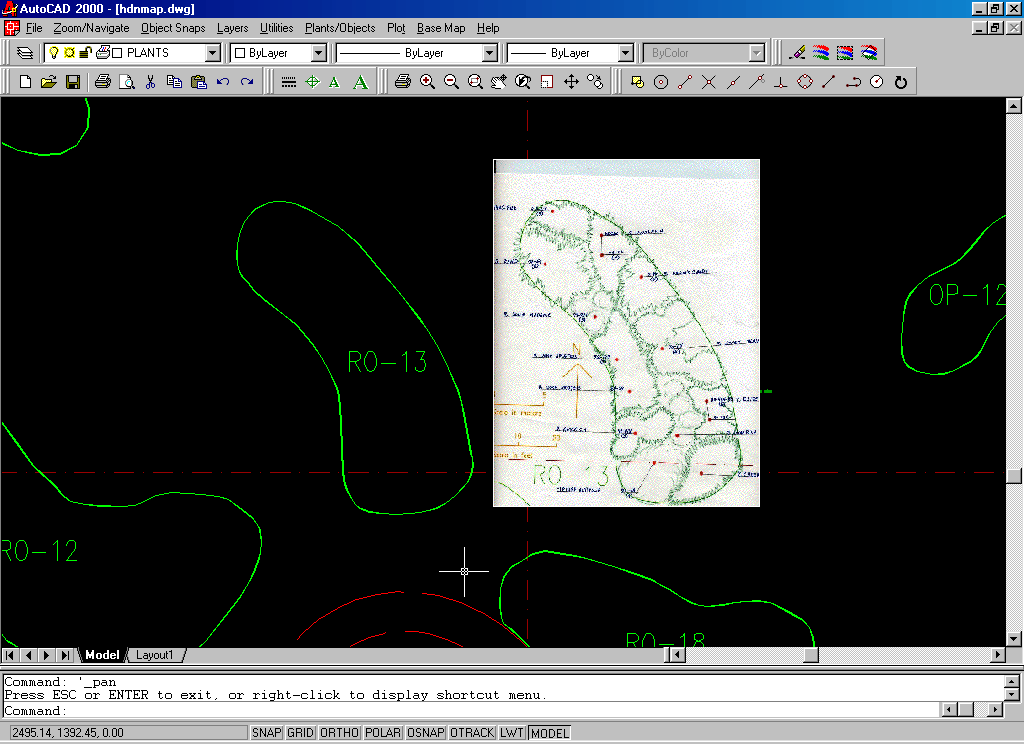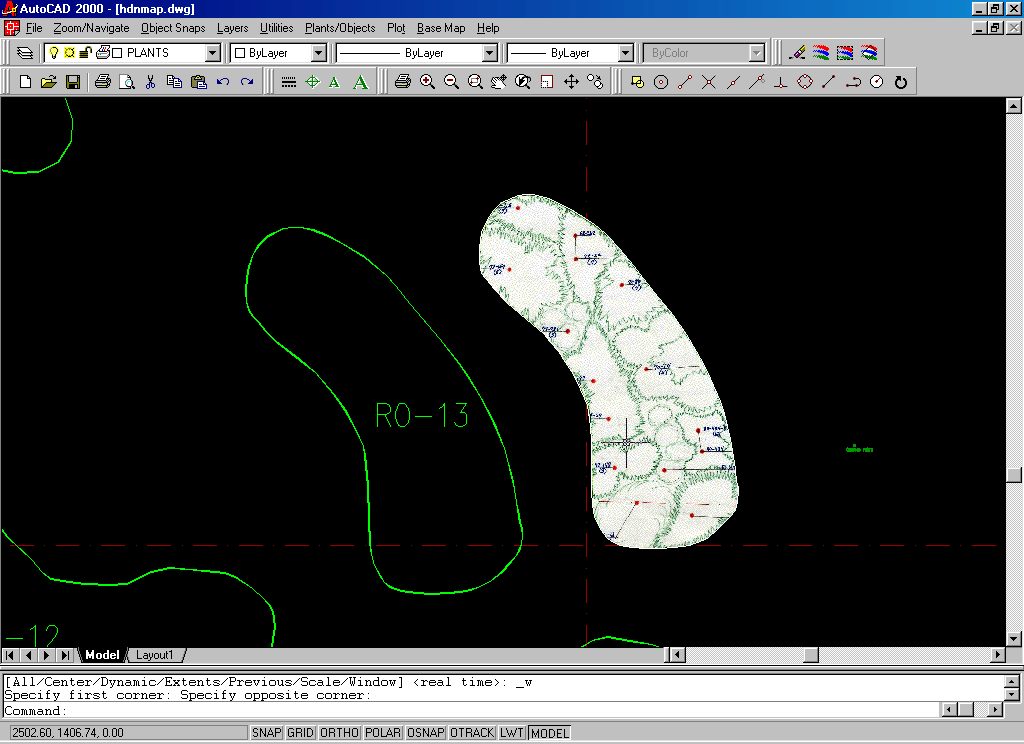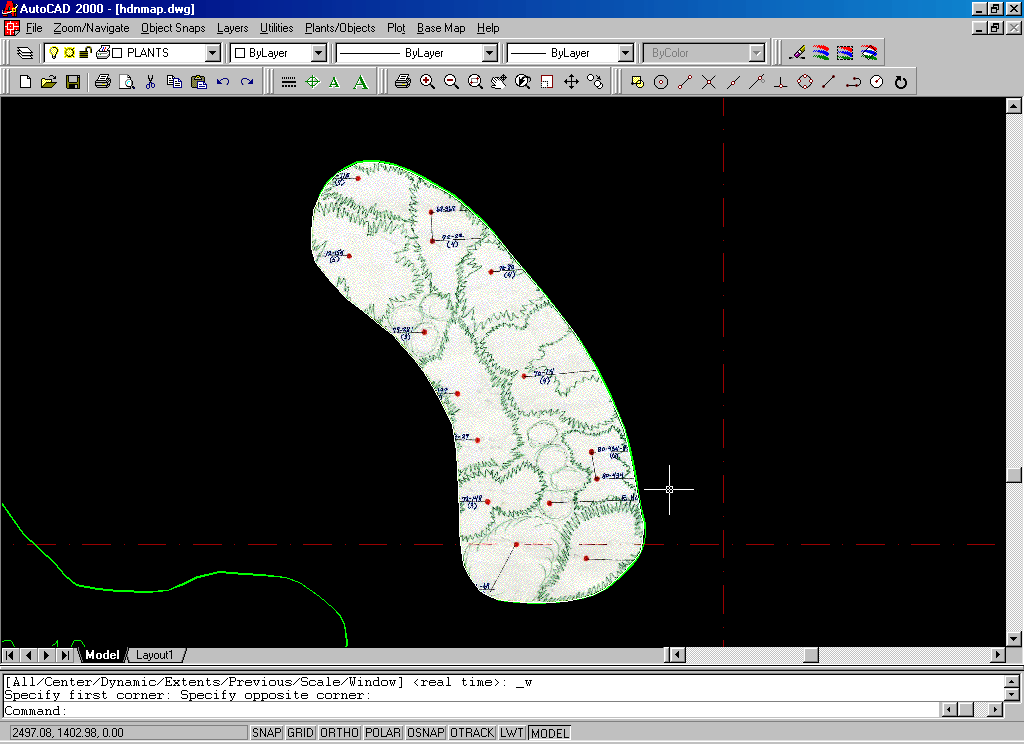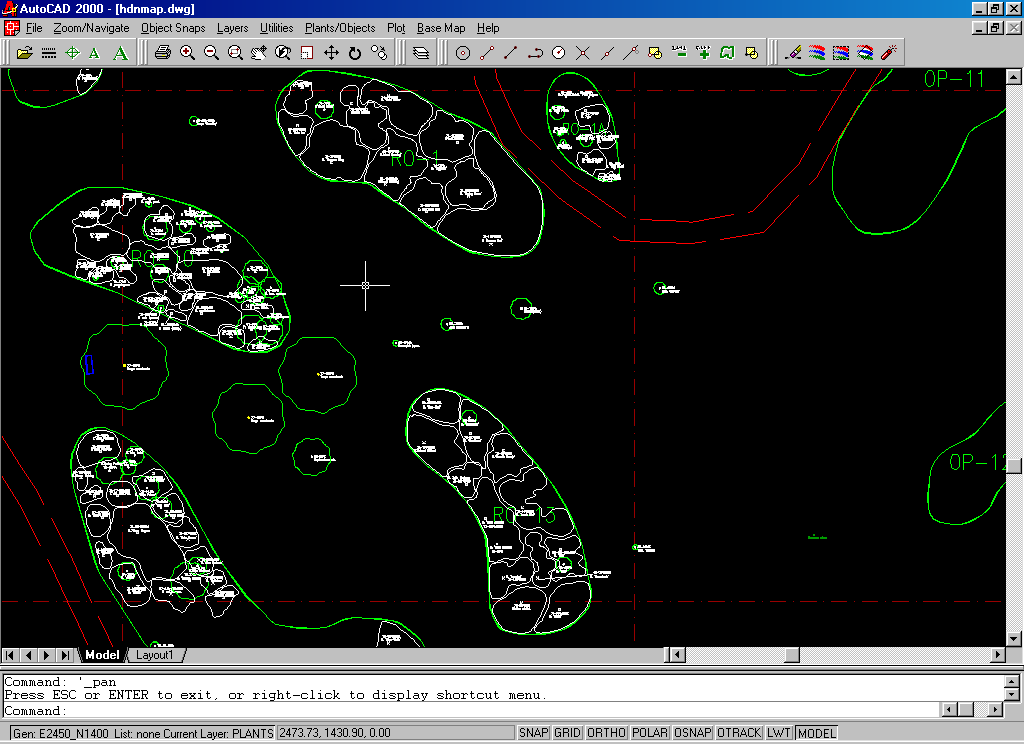BG-Map
Surveying Tip
Using Paper Maps and a
Scanner to Map Dense Plantings without the Need to Survey With a Total Station
or GPS
By Gergely
Boroczki
Horticultural Intern, The Holden Arboretum
Updated 5/1/01
Editor's Note:
This document explains a simple technique to map complex densely
planted areas without the need to survey with a total station, GPS, or tape
measure. It involves marking up paper maps with the locations of the plant
masses, scanning the maps, and overlaying the scanned images onto the AutoCAD
basemap. This technique would be useful for mapping areas such as shrub masses
and perennial beds. Paper maps could be given to gardeners or curators for
markup of plant outlines.
As an alternative to scanning and overlaying, the marked up maps
could be entered into BG-Map through use of a digitizing tablet (See Desert Botanical Garden
Converts from Paper Maps.
To enlarge any of the screen shots shown in the article, click
on the image. Click the Back button to return to the article.
Introduction
The
Rhododendron Garden is one of the most popular areas in The Holden Arboretum.
The Garden contains hundreds of different species and/or cultivars located in
many beds of various sizes and shapes. The plants, naturally, have grown close
to each other, making it a difficult task, at best, to identify and map the
individual plants and plant groupings. However, with time being of the essence,
this year the mapping has progressed using a method that is based upon the
blending of human knowledge and memory with the modern technology of BG-Map and
BG-BASE.
Preparation for
Mapping - Surveying the Bed Outlines and Creating Blank Bed Maps
The
very first step was measuring the bed outlines and plants outside of the beds
using the total station. Downloading the surveyed points to BG-Map using NPO's
and drawing the bed outlines using the points in AutoCAD was the next step. The
only information recorded about the location of the plants was the beds in
which they were planted. These bed locations were entered into BG-BASE.
From BG-BASE, we printed a list of the plants in each bed. And, we
printed a map, which contained the bed outline, a scale in meters (scaled so
that 1 cm in the map was equal to 1 m in the field) and a North arrow.
Fieldwork at
the Helen S. Layer Rhododendron Garden - Hand Drawing the Plant Locations
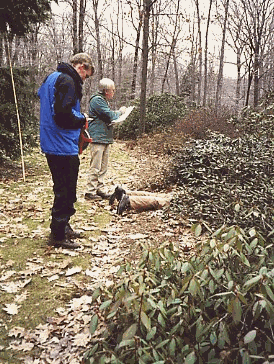 Billy Isner the Rhododendron Garden
Foreman and his assistant Mark Bir surveyed and marked each plant on the bed maps
by hand. During this project, the most important component was Billy's
knowledge, gained during the 34 years he has worked in the Rhododendron Garden.
For measuring the canopy of the shrubs Mark used a bamboo-pole, marked at
intervals with colored tape, blue at 1 m and orange at half meter intervals,
instead of using a measuring tape. Billy marked all the plants on the map with
their name and accession number corresponding with the labels by the plants
which were not always easy to find.
Billy Isner the Rhododendron Garden
Foreman and his assistant Mark Bir surveyed and marked each plant on the bed maps
by hand. During this project, the most important component was Billy's
knowledge, gained during the 34 years he has worked in the Rhododendron Garden.
For measuring the canopy of the shrubs Mark used a bamboo-pole, marked at
intervals with colored tape, blue at 1 m and orange at half meter intervals,
instead of using a measuring tape. Billy marked all the plants on the map with
their name and accession number corresponding with the labels by the plants
which were not always easy to find.
Entering
the Plant Locations into BG-Map
1.
Scan the Bed Map
·
Using
any regular scanner, scan the map. I recommend using 'jpeg' file format,
because that will result in the smallest size image - it is important because a
large one would slow down the process noticeably. After scanning decrease the
gamma balance enhancing the map, visibly.
·
If you
have a large formatted map and a small scanner, divide the map into smaller
pieces and scan them separately.
2.
Attach the Image of the Bed Map
·
Start
BG-Map.
·
Using
the ![]() (pan)
button go to the area where you want to insert the map and notice the
coordinates.
(pan)
button go to the area where you want to insert the map and notice the
coordinates.
·
In
BG-Map, in the generate menu, select 'generate normal quadrant'.
·
In the
AutoCAD toolbar select ![]() (image).
(image).
·
Select
attach and browse to the directory where the maps were placed and open the
desired image.
·
In the
next screen I suggest that you not modify the settings. Simply choose the
'specify on screen' option in the case of: 'insertion point', 'scale' and
'rotation' (note a checkmark by each). Then select OK.
·
The
next step is inserting the image into the map.
a)
Hold a single left-click and move
the cursor from the starting point to scale the image (don't worry about the
size as it will be modified later).
b) When you have reached the size of the
original bed, stop enlarging the image with a single left-click. Then, rotate
it, if you wish.
c) When you are satisfied with the image,
finish with a single left-click.
3.
Modify the image
·
Because
we need only the bed, it's best to eliminate the surrounding blank space. But
before doing so, I recommend zooming to the image so as to cut away the blank
area as precisely as possible. In the AutoCAD toolbar select ![]() (zoom-window), and zoom
to the 1/3 or 1/2 of the image.
(zoom-window), and zoom
to the 1/3 or 1/2 of the image.
·
In the
AutoCAD toolbar select ![]() (image-clip).
(image-clip).
·
Select
the image with the mouse (single left-click on the border of the image).
·
Since
we want to create a new boundary, type 'new' or enter if that's the default
value.
·
Choose
the 'polygonal' option (unless you have an exactly square-shaped bed)
·
Create
the new boundary slowly, step by step, moving only small distances (tip: try
not to leave too many blank spaces or cut into the image).
·
If you
want to move the image just use the ![]() (pan) with a single left-click and select
'exit' to quit the pan.
(pan) with a single left-click and select
'exit' to quit the pan.
·
When
you have finished cutting around the image, select single right-click.
4.
Overlay the Image Onto the Map
·
The
next step is to overlap the existing bed in the map with the image.
·
First
scale the image by approaching same size, gradually.
·
In the
AutoCAD toolbar select ![]() (scale), select the image, specify base point (single
left-click right next to the image) and specify scale factor (it's recommended
to change it just a little bit every time - for example, to enlarge the image
type: 1.001 or 1.01; to decrease it type 0.999 or 0.99 - you might have do this
several times to get the best result).
(scale), select the image, specify base point (single
left-click right next to the image) and specify scale factor (it's recommended
to change it just a little bit every time - for example, to enlarge the image
type: 1.001 or 1.01; to decrease it type 0.999 or 0.99 - you might have do this
several times to get the best result).
·
To
move the image, in the AutoCAD toolbar select ![]() (move), and select single left-click,
releasing it after you have moved the image to the desired place.
(move), and select single left-click,
releasing it after you have moved the image to the desired place.
·
You
can also rotate the image using the ![]() (rotate) icon.
(rotate) icon.
·
Process
is complete upon perfect overlap.
5.
Add the Plants
·
In
BG-Map under the 'Map' menu, choose the 'Add a plant' option.
·
Browse
to the desired plant.
·
If
it's a MASS, then checkmark the group planting option.
6.
Edit the Group Outlines
·
After
you have finished the mapping, generate the same quadrant and double-check the
group outlines.
·
To
modify them, select the edit group outline command in AutoCAD under the
plants/objects menu.
Here's The
Final Result
Gergely
Boróczki
Horticultural Intern
The Holden Arboretum